苹果电脑外接显示器接口怎么选择?苹果电脑外接显示器设置显示的方法是什么?
苹果电脑外接显示器接口怎么选择?
如果要在Mac上外接显示器的话,首先是要考虑采用什么样的接口。一般我们是通过 VGA 或 HDMI 来外接显示器的。如果 Mac 电脑上没有可以外接显示器的 VGA 或 HDMI 接口的话,就只有选择用 USB 或其它接口的转接器了。下图是苹果官网的一张 USB 转接 HDMI 线缆。
根据自己电脑和显示器的情况,考虑采用何种外接接口。比如我的 Mac 上有一个 HDMI 接口,我就可以用它来连接外接显示器。当前在卖的显示器大多数都支持这种接口。
苹果电脑外接显示器设置显示的方法是什么?
当我们把Mac与显示器连接起来以后,接下为我们还需要设置显示方式。显示方式有二种,一是镜像显示(二个显示屏上显示一样的内容);二是分屏扩展显示(二个显示屏幕上显示不同的内容)。
1、首先用数据线连接Mac电脑和显示器,然后我们找到关于本机信息。
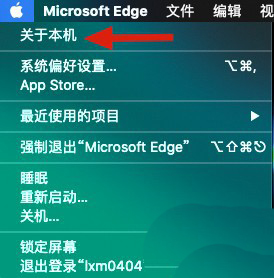
2、然后进入页面,找到显示器标签页,确定我们显示器是否连接正常以及具体分辨率信息。

3、然后找到系统设置图标,选择显示器图标。
4、然后进入显示器具体设置显示,如果连接了外接显示器。同时出现各自的设置界面。
5、两个显示器,我们来设置我们的外接显示器。首先设置分辨率,根据前面知道的显示器信息,设置合适的分辨率。点击缩放,会出现选择项,选择合适的分辨率。
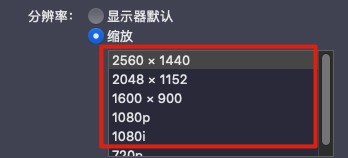
6、然后,我们选择显示器方向。如果你是程序员或者科研人员,用竖屏来写代码和看pdf论文,那么我们要旋转一下屏幕。
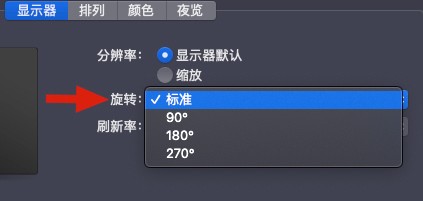
7、之后我们来设置两个显示器的相对位置,进行空间位置的摆放,来适合你的工作习惯。根据你两台显示器的物理位置,拖动淡蓝色的矩形,来改变两者的位置。大的位置就是上下左右四种,位置选择决定了你鼠标从哪个方向在屏幕间穿梭。

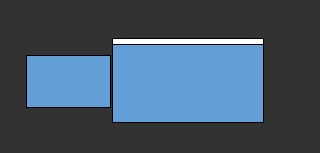
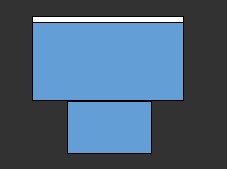
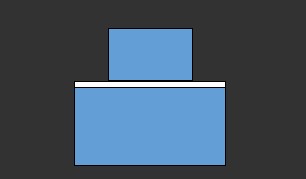
8、显示器有白条,表示该显示器是主显示器。桌面文件都在主显示器桌面。白条可以用鼠标左键长按然后拖动到另一台显示器,选择不同的屏幕。
9、最后有一项设置,可以将两个屏幕变成一模一样,而没有主次之分。这个模式就是镜像显示器,像镜子一样,一个显示器怎么变另一个一模一样的动作。
-
 天天视讯!首尔十大富人区分别是什么地方?首尔最新房价是多少? 首尔十大富人区分别是什么地方?韩国有句话叫所有房地产都通向江南!
天天视讯!首尔十大富人区分别是什么地方?首尔最新房价是多少? 首尔十大富人区分别是什么地方?韩国有句话叫所有房地产都通向江南! -
 光山乡村儿童友好研学线路国际设计竞赛线下工作营举行 6月12日至13日,光山乡村儿童友好研学线路国际设计竞赛线下工作营活动
光山乡村儿童友好研学线路国际设计竞赛线下工作营举行 6月12日至13日,光山乡村儿童友好研学线路国际设计竞赛线下工作营活动 -
 羊驼养在家里臭吗 私人养羊驼犯法吗? 热点聚焦 想必现在有很多小伙伴对于羊驼养在家里臭吗是什么方面的知识都比较
羊驼养在家里臭吗 私人养羊驼犯法吗? 热点聚焦 想必现在有很多小伙伴对于羊驼养在家里臭吗是什么方面的知识都比较 -
 房贷转贷降利息是真的吗?房贷利率太高可以转贷吗?|全球速讯 房贷转贷降利息是真的吗一般情况下,假消息居多。房贷转贷其实就是
房贷转贷降利息是真的吗?房贷利率太高可以转贷吗?|全球速讯 房贷转贷降利息是真的吗一般情况下,假消息居多。房贷转贷其实就是 -
 保险交不起了怎么办?有了医保重疾险有必要买吗? 保险交不起了怎么办?保险交不起了,可以退保、继续缴纳、减额交清、
保险交不起了怎么办?有了医保重疾险有必要买吗? 保险交不起了怎么办?保险交不起了,可以退保、继续缴纳、减额交清、 -
 信息:京东31亿元北京亦庄拿地有何计划?京东总部为什么在亦庄? 京东31亿元北京亦庄拿地有何计划?北京规自委今年 2 月发布的消息
信息:京东31亿元北京亦庄拿地有何计划?京东总部为什么在亦庄? 京东31亿元北京亦庄拿地有何计划?北京规自委今年 2 月发布的消息
-
 网购纠纷的解决方式是什么?网购纠纷的诉讼时效是多久? 一、网购纠纷的解决方式网购纠纷的解决方式有:1 根据与经营者达成的仲裁协议提请仲裁机构仲裁;2 向人民法院提起诉讼。3 与经营者协商和解;
网购纠纷的解决方式是什么?网购纠纷的诉讼时效是多久? 一、网购纠纷的解决方式网购纠纷的解决方式有:1 根据与经营者达成的仲裁协议提请仲裁机构仲裁;2 向人民法院提起诉讼。3 与经营者协商和解; -
 贷款没还完公积金里面的钱可以取出来吗?要符合哪些条件? 公积金贷款后余额是可以提取的,不过要符合相应的条件。一般公积金
贷款没还完公积金里面的钱可以取出来吗?要符合哪些条件? 公积金贷款后余额是可以提取的,不过要符合相应的条件。一般公积金 -
 期指是什么?期指的含义是什么呢?-全球观热点 期指是什么,期指的含义是什么呢?它指的是期货指数,这是一种常见的
期指是什么?期指的含义是什么呢?-全球观热点 期指是什么,期指的含义是什么呢?它指的是期货指数,这是一种常见的 -
 cxo医药是什么意思?cxo医药龙头股有哪些?-全球今头条 cxo医药是什么意思?CXO是对医药外包赛道的总称,所谓医药外包是指CX
cxo医药是什么意思?cxo医药龙头股有哪些?-全球今头条 cxo医药是什么意思?CXO是对医药外包赛道的总称,所谓医药外包是指CX -
 安卓手机如何安装谷歌商店?Google Play怎么申请退款? 世界关注 安卓手机如何安装谷歌商店1 打开手机的设置应用程序,滚动到安全选
安卓手机如何安装谷歌商店?Google Play怎么申请退款? 世界关注 安卓手机如何安装谷歌商店1 打开手机的设置应用程序,滚动到安全选 -
 第三代核电是什么?建立第三代核电的背景是什么? 第三代核电是什么?第三代核电站的安全性明显优于第二代核电站。由于
第三代核电是什么?建立第三代核电的背景是什么? 第三代核电是什么?第三代核电站的安全性明显优于第二代核电站。由于 -
 波罗的海bdi指数是什么?bdi指数历史最高点? 波罗的海干散货指数全称为波罗的海干散货运价指数,代码简称BDI,是
波罗的海bdi指数是什么?bdi指数历史最高点? 波罗的海干散货指数全称为波罗的海干散货运价指数,代码简称BDI,是 -
 资金头寸的基本定义是什么?商业银行头寸是怎么计算出来的? 资金头寸的基本定义是什么?1、头寸(position)也称为"头衬"就是款项
资金头寸的基本定义是什么?商业银行头寸是怎么计算出来的? 资金头寸的基本定义是什么?1、头寸(position)也称为"头衬"就是款项 -
 夫妻共同公积金贷款如何计算?办理夫妻共同贷款买房流程中有哪些注意事项? 1、婚姻关系存续期间申请过公积金贷款的,夫妻各算1次贷款记录,即
夫妻共同公积金贷款如何计算?办理夫妻共同贷款买房流程中有哪些注意事项? 1、婚姻关系存续期间申请过公积金贷款的,夫妻各算1次贷款记录,即 -
 北京阶梯电价收费标准如何?北京电价格多少钱一度?|全球视讯 北京阶梯电价收费标准是什么,多少钱?很明显,从2021年1月1日起,将
北京阶梯电价收费标准如何?北京电价格多少钱一度?|全球视讯 北京阶梯电价收费标准是什么,多少钱?很明显,从2021年1月1日起,将 -
 什么是固定资产加速折旧?固定资产加速折旧的优点有哪些? 什么是固定资产加速折旧?固定资产加速折旧指的是固定资产采取缩短
什么是固定资产加速折旧?固定资产加速折旧的优点有哪些? 什么是固定资产加速折旧?固定资产加速折旧指的是固定资产采取缩短 -
 惩罚性赔偿的适用法规有哪些?惩罚性赔偿条款适用情形是什么? 一、惩罚性赔偿的适用法规有哪些惩罚性赔偿的现行法律是《消费者权益保护法》第55条第一款是关于欺诈行为的赔偿。规定的具体内容是:经营者
惩罚性赔偿的适用法规有哪些?惩罚性赔偿条款适用情形是什么? 一、惩罚性赔偿的适用法规有哪些惩罚性赔偿的现行法律是《消费者权益保护法》第55条第一款是关于欺诈行为的赔偿。规定的具体内容是:经营者 -
 洗干净的牛鞭怎么保存 洗干净的牛鞭如何保存 1、短时间可以冷藏,长时间用保鲜膜包好冷冻即可。2、牛鞭是用雄牛的外
洗干净的牛鞭怎么保存 洗干净的牛鞭如何保存 1、短时间可以冷藏,长时间用保鲜膜包好冷冻即可。2、牛鞭是用雄牛的外 -
 消费者该如何行使自己的合法权益?侵犯消费者权益如何赔偿? 一、消费者该如何行使自己的合法权益消费者行使自己的合法权益的方式如下:1 作为消费者,要有基本的法律知识,要有维权意识,不仅要学法、
消费者该如何行使自己的合法权益?侵犯消费者权益如何赔偿? 一、消费者该如何行使自己的合法权益消费者行使自己的合法权益的方式如下:1 作为消费者,要有基本的法律知识,要有维权意识,不仅要学法、 -
 《乘风破浪》徐太浪真的穿越了吗?《乘风破浪》结局是什么?_新资讯 《乘风破浪》徐太浪真的穿越了吗?徐太浪可能根本没有穿越,过去的所
《乘风破浪》徐太浪真的穿越了吗?《乘风破浪》结局是什么?_新资讯 《乘风破浪》徐太浪真的穿越了吗?徐太浪可能根本没有穿越,过去的所 -
 12123挪车码怎么申请?一键挪车提醒三次不挪怎么弄? 12123挪车码怎么申请1 打开交管12123,点击一键挪车选项;2 打开一键
12123挪车码怎么申请?一键挪车提醒三次不挪怎么弄? 12123挪车码怎么申请1 打开交管12123,点击一键挪车选项;2 打开一键 -
 焦点信息:书签是干什么用的?书签是怎么做的? 书签是干什么用的?书签是为了记忆看书的页数。书签是用作题写书名的
焦点信息:书签是干什么用的?书签是怎么做的? 书签是干什么用的?书签是为了记忆看书的页数。书签是用作题写书名的 -
 湖州的工艺品盘都有哪些呢?湖州特色大盘点|世界观天下 湖州的工艺品有善琏湖笔、双林绫绢、湖州羽毛扇、安吉竹扇、长兴紫
湖州的工艺品盘都有哪些呢?湖州特色大盘点|世界观天下 湖州的工艺品有善琏湖笔、双林绫绢、湖州羽毛扇、安吉竹扇、长兴紫 -
 维护消费者权益的方法有哪些?消费者权益受到损害怎么办? 一、维护消费者权益的方法有哪些维护消费者权益的途径具体是:1 修订法律法规,建立完善体系;2 引导自我保护,积极防范风险;3 强化人员培训
维护消费者权益的方法有哪些?消费者权益受到损害怎么办? 一、维护消费者权益的方法有哪些维护消费者权益的途径具体是:1 修订法律法规,建立完善体系;2 引导自我保护,积极防范风险;3 强化人员培训 -
 全球信息:股票注销对股价的影响是什么?股票期权注销是利好还是利空? 股票注销对股价的影响是什么?如果公司管理层认为公司的股价被低估,
全球信息:股票注销对股价的影响是什么?股票期权注销是利好还是利空? 股票注销对股价的影响是什么?如果公司管理层认为公司的股价被低估, -
 csgo地图怎么设置全图 csgo最佳开箱时间是几点? CSGO开箱是依附于CSGO本身的另外的玩法,玩家需要通过购买钥匙以及掉落的箱子,打开箱子里面的物品后,打开物品后将会随机获得7种颜色武器
csgo地图怎么设置全图 csgo最佳开箱时间是几点? CSGO开箱是依附于CSGO本身的另外的玩法,玩家需要通过购买钥匙以及掉落的箱子,打开箱子里面的物品后,打开物品后将会随机获得7种颜色武器 -
 航班取消引发的补偿问题是什么?机取消航班改签需要手续费吗? 一、航班取消引发的补偿问题航班取消赔偿标准是:1 个人购买延误险的,可以按照保险规定赔偿。2 天气、突发事件等因素导致航班在始发地取消
航班取消引发的补偿问题是什么?机取消航班改签需要手续费吗? 一、航班取消引发的补偿问题航班取消赔偿标准是:1 个人购买延误险的,可以按照保险规定赔偿。2 天气、突发事件等因素导致航班在始发地取消 -
 基金手续费怎么扣?基金手续费为什么那么高? 天天快看点 基金手续费怎么扣?基金手续费包括认购费、申购费、赎回费、转换费用
基金手续费怎么扣?基金手续费为什么那么高? 天天快看点 基金手续费怎么扣?基金手续费包括认购费、申购费、赎回费、转换费用 -
 csgo解锁成就有什么奖励吗 csgo开箱成就在哪里看? 现在给大家带来一款公认最好的开箱网站,各大主播都在玩,茄子力荐,在线开箱,即开即取,超高暴率,饰品秒到库存,并且在国内拥有备案,十
csgo解锁成就有什么奖励吗 csgo开箱成就在哪里看? 现在给大家带来一款公认最好的开箱网站,各大主播都在玩,茄子力荐,在线开箱,即开即取,超高暴率,饰品秒到库存,并且在国内拥有备案,十 -
 河南防范非法集资集中宣传活动在新乡启动 很多不法分子把所谓的项目包装得非常高大上,画饼、造势,一连串的
河南防范非法集资集中宣传活动在新乡启动 很多不法分子把所谓的项目包装得非常高大上,画饼、造势,一连串的 -
 热门看点:uber起诉纽约怎么回事?uber为什么离开中国? uber起诉纽约怎么回事?针对纽约市议会八月底通过立法要求外卖平台持
热门看点:uber起诉纽约怎么回事?uber为什么离开中国? uber起诉纽约怎么回事?针对纽约市议会八月底通过立法要求外卖平台持 -
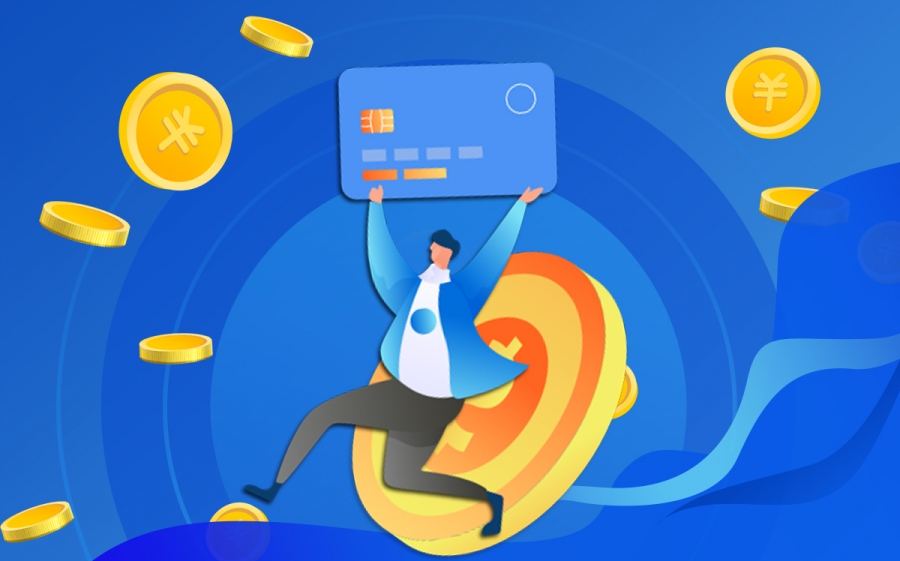 渤海银行信用卡审批要多久?渤海银行信用卡怎么激活? 全球新动态 你好,渤海银行信用卡从递交申请到收到您的申请资料到信用卡完成审
渤海银行信用卡审批要多久?渤海银行信用卡怎么激活? 全球新动态 你好,渤海银行信用卡从递交申请到收到您的申请资料到信用卡完成审 -
 【世界快播报】电脑硬盘坏道是什么意思?硬盘坏道都有哪些修复方法? 在日常工作中,当我们发现:电脑硬盘读写速度明显变慢、开机频繁提
【世界快播报】电脑硬盘坏道是什么意思?硬盘坏道都有哪些修复方法? 在日常工作中,当我们发现:电脑硬盘读写速度明显变慢、开机频繁提 -
 等候鸟飞回来是哪首歌的歌词?候鸟什么时候开始南飞? 等候鸟飞回来是哪首歌的歌词?如果有来生。具体歌词如下:以前人们在
等候鸟飞回来是哪首歌的歌词?候鸟什么时候开始南飞? 等候鸟飞回来是哪首歌的歌词?如果有来生。具体歌词如下:以前人们在 -
 今亮点!社保卡过期了怎么办?社保卡过期了可以网上办吗? 社保卡过期了怎么办?一般还是要及时激活社保卡的,参保人激活社保卡
今亮点!社保卡过期了怎么办?社保卡过期了可以网上办吗? 社保卡过期了怎么办?一般还是要及时激活社保卡的,参保人激活社保卡 -
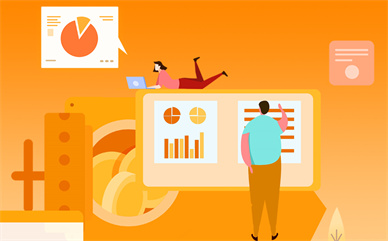 新东方主播董宇辉被抢注商标是真是假?商标被抢注怎么办? 新东方主播董宇辉被抢注商标是真是假?随着东方甄选知识式直播带货的
新东方主播董宇辉被抢注商标是真是假?商标被抢注怎么办? 新东方主播董宇辉被抢注商标是真是假?随着东方甄选知识式直播带货的 -
 如何在航班取消后获得合法赔偿?飞机票退票的时间是什么? 一、如何在航班取消后获得合法赔偿如下在航班取消后获得合法赔偿:有购买相关保险的直接按照保险约定进行赔偿。没有购买保险的,可以要求退
如何在航班取消后获得合法赔偿?飞机票退票的时间是什么? 一、如何在航班取消后获得合法赔偿如下在航班取消后获得合法赔偿:有购买相关保险的直接按照保险约定进行赔偿。没有购买保险的,可以要求退 -
 公积金贷款没还完可以商业贷款吗?规则有哪些? 公积金贷款利率比较低,很多购房者在买第一套房就选择了公积金贷款
公积金贷款没还完可以商业贷款吗?规则有哪些? 公积金贷款利率比较低,很多购房者在买第一套房就选择了公积金贷款 -
 为什么银行股容易中签?打新股是不是20天必须持股? 为什么银行股容易中签?其实并不是因为它是银行股,所以就更容易中签
为什么银行股容易中签?打新股是不是20天必须持股? 为什么银行股容易中签?其实并不是因为它是银行股,所以就更容易中签 -
 车窗一键功能是什么意思?陡坡缓降可以一直打开吗? 车窗一键功能是什么意思车窗一键升降是指汽车车窗玻璃可用一次键控
车窗一键功能是什么意思?陡坡缓降可以一直打开吗? 车窗一键功能是什么意思车窗一键升降是指汽车车窗玻璃可用一次键控 -
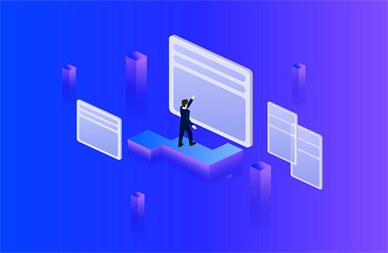 个人银行流水如何查询?医保卡流水怎么查询?-全球热议 个人银行流水如何查询?1 携带本人身份证、银行卡到可以打印流水的营
个人银行流水如何查询?医保卡流水怎么查询?-全球热议 个人银行流水如何查询?1 携带本人身份证、银行卡到可以打印流水的营 -
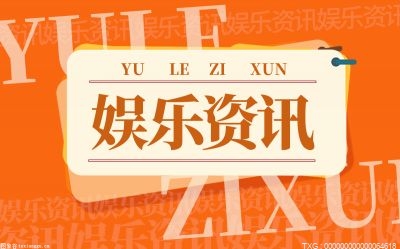 樱花草是谁唱的 樱花草歌曲简介|每日焦点 樱花草是谁唱的《樱花草》是Sweety唱的,由李天龙作词作曲,2006年
樱花草是谁唱的 樱花草歌曲简介|每日焦点 樱花草是谁唱的《樱花草》是Sweety唱的,由李天龙作词作曲,2006年 -
 格兰仕发异常声明怎么回事?格兰仕是哪国的牌子? 环球信息 格兰仕发异常声明怎么回事?格兰仕发表公开声明称,自2019年5月28日
格兰仕发异常声明怎么回事?格兰仕是哪国的牌子? 环球信息 格兰仕发异常声明怎么回事?格兰仕发表公开声明称,自2019年5月28日 -
 巨鹿是现在的哪个城市?巨鹿之战是谁和谁打的? 你好,巨鹿县,隶属于河北省邢台市,位于邢台市中部,中心位置约在
巨鹿是现在的哪个城市?巨鹿之战是谁和谁打的? 你好,巨鹿县,隶属于河北省邢台市,位于邢台市中部,中心位置约在 -
 csgo怎么开私人房间 csgo开箱可以多个人一起开吗? csgo开箱网站免费抽一次_可以白嫖一次的csgo开箱网站有哪些_csgo免费开箱网站分享下面小编为大家整理介绍。csgo怎么开私人房间1、首先在电
csgo怎么开私人房间 csgo开箱可以多个人一起开吗? csgo开箱网站免费抽一次_可以白嫖一次的csgo开箱网站有哪些_csgo免费开箱网站分享下面小编为大家整理介绍。csgo怎么开私人房间1、首先在电 -
 元旦高速公路要不要收费?免费通行的时间范围是怎么样的? 今日观点 元旦节放假高速不免费。根据相关规定,免费通行的时间范围为春节、
元旦高速公路要不要收费?免费通行的时间范围是怎么样的? 今日观点 元旦节放假高速不免费。根据相关规定,免费通行的时间范围为春节、 -
 【天天新要闻】Linux查看文件大小的方法是什么?Linux如何查看端口命令? Linux查看文件大小的方法是什么?Linux如何查看端口命令?Linux查看文
【天天新要闻】Linux查看文件大小的方法是什么?Linux如何查看端口命令? Linux查看文件大小的方法是什么?Linux如何查看端口命令?Linux查看文 -
 金毛狗怎么养呢?如何喂养金毛需要注意的有哪些? 现在很多家庭都会养宠物,而小狗就是家庭宠物的选择之一,狗的品种
金毛狗怎么养呢?如何喂养金毛需要注意的有哪些? 现在很多家庭都会养宠物,而小狗就是家庭宠物的选择之一,狗的品种 -
 两市融资余额减少7.41亿元 截至6月15日,上交所融资余额报7903 28亿元,较前一交易日减少3 49亿元
两市融资余额减少7.41亿元 截至6月15日,上交所融资余额报7903 28亿元,较前一交易日减少3 49亿元 -
 c盘格式化要注意什么?c盘格式化会怎么样? c盘格式化要注意什么?1 备份数据在格式化c盘前要备份数据,在格式化
c盘格式化要注意什么?c盘格式化会怎么样? c盘格式化要注意什么?1 备份数据在格式化c盘前要备份数据,在格式化 -
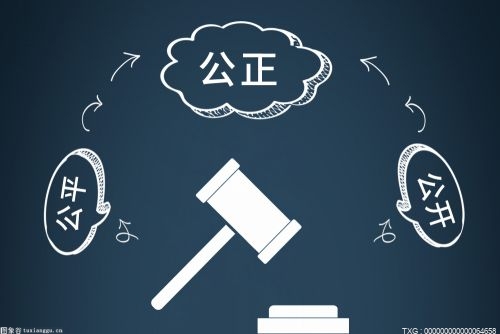 飞机延误险索赔方法是什么?飞机买延误险赔偿标准是什么? 一、飞机延误险索赔方法飞机延误险的赔付一般情况下在出险后,需要承运人出具证明原件,并注明实际起始时间、延误总时间、延误原因等才能获
飞机延误险索赔方法是什么?飞机买延误险赔偿标准是什么? 一、飞机延误险索赔方法飞机延误险的赔付一般情况下在出险后,需要承运人出具证明原件,并注明实际起始时间、延误总时间、延误原因等才能获 -
 智齿保存怎么洗干净的 智齿保存如何洗干净的 1、拔下的牙齿清洗保存可以用双氧水浸泡以后直接放在一个珠宝盒里来进
智齿保存怎么洗干净的 智齿保存如何洗干净的 1、拔下的牙齿清洗保存可以用双氧水浸泡以后直接放在一个珠宝盒里来进 -
 csgo变革箱子值得开吗 csgo开什么箱子最赚? 俗话说csgo饰品租不如买,买不如开,这是csgo玩家中流传的至理名言,唯有开箱才能让人享受到乐趣,唯有盲盒才能使人快乐,所以小编更推荐大
csgo变革箱子值得开吗 csgo开什么箱子最赚? 俗话说csgo饰品租不如买,买不如开,这是csgo玩家中流传的至理名言,唯有开箱才能让人享受到乐趣,唯有盲盒才能使人快乐,所以小编更推荐大 -
 每日短讯:港股开户怎么开户流程?开通港股账户需要什么条件? 港股开户怎么开户流程?进行港股交易。那么,如何开通港股账户呢?1
每日短讯:港股开户怎么开户流程?开通港股账户需要什么条件? 港股开户怎么开户流程?进行港股交易。那么,如何开通港股账户呢?1 -
 执行法院拍卖房产需要多久?法院拍卖房子有风险吗? 一、执行法院拍卖房产需要多久执行法院拍卖房产需要六个月左右。委托评估机构对查封涉案房屋进行价值评估需要两个月左右,委托拍卖机构进行
执行法院拍卖房产需要多久?法院拍卖房子有风险吗? 一、执行法院拍卖房产需要多久执行法院拍卖房产需要六个月左右。委托评估机构对查封涉案房屋进行价值评估需要两个月左右,委托拍卖机构进行
热门资讯
-
 夫妻共同公积金贷款如何计算?办理夫妻共同贷款买房流程中有哪些注意事项? 1、婚姻关系存续期间申请过公积金...
夫妻共同公积金贷款如何计算?办理夫妻共同贷款买房流程中有哪些注意事项? 1、婚姻关系存续期间申请过公积金... -
 天天热门:贷款20万中介收15个点是多少钱?贷款中介费必须给吗? 贷款20万中介收15个点是多少钱?贷...
天天热门:贷款20万中介收15个点是多少钱?贷款中介费必须给吗? 贷款20万中介收15个点是多少钱?贷... -
 非公开发行股票是好事还是坏事?非公开增发后股价暴跌几率大吗?_当前观察 非公开发行股票是好事还是坏事?好...
非公开发行股票是好事还是坏事?非公开增发后股价暴跌几率大吗?_当前观察 非公开发行股票是好事还是坏事?好... -
 电影《海门一号》首映 郭凯敏庐山恋后再恋海门 6月9日,由李相国导演,郭凯敏、恬...
电影《海门一号》首映 郭凯敏庐山恋后再恋海门 6月9日,由李相国导演,郭凯敏、恬...
观察
图片新闻
-
 新消息丨光年是什么单位?587光年相当多少里? 你好,光年是长度单位,一般被用于...
新消息丨光年是什么单位?587光年相当多少里? 你好,光年是长度单位,一般被用于... -
 一年期意外保险怎么样?意外保险的受益人可以是任何人吗?_环球资讯 一年期意外保险怎么样?一年期意外...
一年期意外保险怎么样?意外保险的受益人可以是任何人吗?_环球资讯 一年期意外保险怎么样?一年期意外... -
 杭州亚运会形象宣传片《弄潮》 杭州亚运会倒计时100天之际,杭州...
杭州亚运会形象宣传片《弄潮》 杭州亚运会倒计时100天之际,杭州... -
 环球快报:突发!菲律宾发生6.2级地震 当地时间6月15日上午10时19分左右...
环球快报:突发!菲律宾发生6.2级地震 当地时间6月15日上午10时19分左右...
精彩新闻
-
 多大领结婚证?民法典第一千零四十七条规定内容是什么?-天天即时 一般是男22周岁,女20周岁即可办理...
多大领结婚证?民法典第一千零四十七条规定内容是什么?-天天即时 一般是男22周岁,女20周岁即可办理... -
 全球焦点!谷歌商店打不开怎么办?googleplay商店怎么登录? 谷歌商店打不开怎么办?方法一:第...
全球焦点!谷歌商店打不开怎么办?googleplay商店怎么登录? 谷歌商店打不开怎么办?方法一:第... -
 商标注册多长时间?商标法第二十二条的内容是什么? 申请商标注册,如果不出现他人提出...
商标注册多长时间?商标法第二十二条的内容是什么? 申请商标注册,如果不出现他人提出... -
 暴风集团停牌后有可能复牌吗?暴风集团现在还正常经营吗? 暴风集团停牌后有可能复牌吗?一、...
暴风集团停牌后有可能复牌吗?暴风集团现在还正常经营吗? 暴风集团停牌后有可能复牌吗?一、... -
 我们为什么存不下钱了 据说眼下最大的“灵魂拷问”就是:...
我们为什么存不下钱了 据说眼下最大的“灵魂拷问”就是:... -
 质押车不过户能买吗?动产质押的效力是什么? 一、质押车不过户能买不质押车不过...
质押车不过户能买吗?动产质押的效力是什么? 一、质押车不过户能买不质押车不过... -
 公积金可以二次贷款吗?公积金第二次贷款能贷多少?|每日播报 可以,但是有限制要求。公积金第二...
公积金可以二次贷款吗?公积金第二次贷款能贷多少?|每日播报 可以,但是有限制要求。公积金第二... -
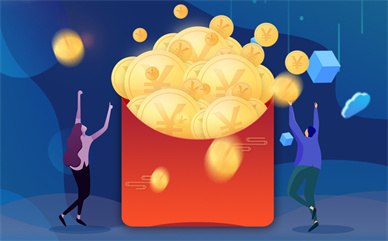 李国庆谈董明珠秘书走红下一步计划 董明珠什么时候加入格力的? 全球资讯 李国庆谈董明珠秘书走红下一步计划...
李国庆谈董明珠秘书走红下一步计划 董明珠什么时候加入格力的? 全球资讯 李国庆谈董明珠秘书走红下一步计划... -
 热点评!DNS错误不能上网怎么办?怎么解决错误代码0xa0430721? DNS错误不能上网怎么办?一、设置电...
热点评!DNS错误不能上网怎么办?怎么解决错误代码0xa0430721? DNS错误不能上网怎么办?一、设置电... -
 全球最新:首付后6个月再申请公积金可以吗?公积金贷款要求是什么? 公积金贷款算是目前最划算的房贷贷...
全球最新:首付后6个月再申请公积金可以吗?公积金贷款要求是什么? 公积金贷款算是目前最划算的房贷贷... -
 熊的生活习性 熊有哪些的生活习性 每日短讯 1、一般大多数熊食性很杂,既食青...
熊的生活习性 熊有哪些的生活习性 每日短讯 1、一般大多数熊食性很杂,既食青... -
 中华人民共和国社会保险法第三十六条内容 工伤保险单位缴费比例是多少?-天天快看点 对于社保中的工伤保险,单位缴费比...
中华人民共和国社会保险法第三十六条内容 工伤保险单位缴费比例是多少?-天天快看点 对于社保中的工伤保险,单位缴费比... -
 农村自建房能去哪个银行贷款?建设银行自建房贷款条件是什么? 农村自建房能去哪个银行贷款?农...
农村自建房能去哪个银行贷款?建设银行自建房贷款条件是什么? 农村自建房能去哪个银行贷款?农... -
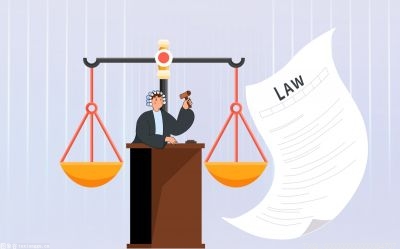 租房定金交多少合适?租房子合同怎么写? 一、租房定金交多少合适租房定金交...
租房定金交多少合适?租房子合同怎么写? 一、租房定金交多少合适租房定金交... -
 观热点:市监局对胖哥俩立案调查了吗?胖哥俩的螃蟹从哪来的? 市监局对胖哥俩立案调查了吗?针对...
观热点:市监局对胖哥俩立案调查了吗?胖哥俩的螃蟹从哪来的? 市监局对胖哥俩立案调查了吗?针对... -
 新消息丨光年是什么单位?587光年相当多少里? 你好,光年是长度单位,一般被用于...
新消息丨光年是什么单位?587光年相当多少里? 你好,光年是长度单位,一般被用于... -
 全球滚动:负基差是什么意思?基差为什么一般为负? 负基差是什么意思?基差就是某一特...
全球滚动:负基差是什么意思?基差为什么一般为负? 负基差是什么意思?基差就是某一特... -
 干玫瑰色和豆沙色一样吗?干玫瑰色好看吗?-世界快资讯 干玫瑰色和豆沙色一样吗干玫瑰色,...
干玫瑰色和豆沙色一样吗?干玫瑰色好看吗?-世界快资讯 干玫瑰色和豆沙色一样吗干玫瑰色,... -
 车窗防夹手功能什么意思?车窗防夹手功能怎么关闭? 车窗防夹手功能什么意思?车窗防夹...
车窗防夹手功能什么意思?车窗防夹手功能怎么关闭? 车窗防夹手功能什么意思?车窗防夹... -
 最新:滴滴接入第三方服务商了吗?滴滴第三方有多少个合作商? 滴滴接入第三方服务商了吗?2019年7...
最新:滴滴接入第三方服务商了吗?滴滴第三方有多少个合作商? 滴滴接入第三方服务商了吗?2019年7... -
 与土豆相克的食物有哪些 土豆不能和什么食物同吃?_环球快播 1、土豆与石榴、西红柿、柿子、螃...
与土豆相克的食物有哪些 土豆不能和什么食物同吃?_环球快播 1、土豆与石榴、西红柿、柿子、螃... -
 京东企业贷款容易申请吗?京东企业主贷申请流程有哪些? 京东企业贷款容易申请吗?京东企业...
京东企业贷款容易申请吗?京东企业主贷申请流程有哪些? 京东企业贷款容易申请吗?京东企业... -
 单行线标志是什么 单行线标志和直行标志区别在哪?-全球速递 单行线标志是什么?1、单行线交通标...
单行线标志是什么 单行线标志和直行标志区别在哪?-全球速递 单行线标志是什么?1、单行线交通标... -
 黄莺的生活习性 黄莺有哪些生活习性 1、黄莺繁殖于南欧至印度、蒙古北...
黄莺的生活习性 黄莺有哪些生活习性 1、黄莺繁殖于南欧至印度、蒙古北... -
 全球播报:新车什么时候换机油?怎么判断机油该换了? 新车什么时候换机油一般新车出了磨...
全球播报:新车什么时候换机油?怎么判断机油该换了? 新车什么时候换机油一般新车出了磨... -
 你有你的人生我有我的旅程是什么歌 爱的可能歌曲介绍 世界新消息 你有你的人生我有我的旅程是什么歌...
你有你的人生我有我的旅程是什么歌 爱的可能歌曲介绍 世界新消息 你有你的人生我有我的旅程是什么歌... -
 天天亮点!圆通内鬼致40万条个人信息泄露真的吗?晚上圆通快递送到几点? 圆通内鬼致40万条个人信息泄露真的...
天天亮点!圆通内鬼致40万条个人信息泄露真的吗?晚上圆通快递送到几点? 圆通内鬼致40万条个人信息泄露真的... -
 当前报道:养老双轨制是什么意思?社会保险法第十六条内容是什么? 退休养老金双轨制是指机关事业单位...
当前报道:养老双轨制是什么意思?社会保险法第十六条内容是什么? 退休养老金双轨制是指机关事业单位... -
 离婚有离婚冷静期吗?自愿离婚一天能办完吗? 关注 离婚有离婚冷静期吗?2021年开始提...
离婚有离婚冷静期吗?自愿离婚一天能办完吗? 关注 离婚有离婚冷静期吗?2021年开始提... -
 股票做t怎么操作?股票什么情况下适合做T?_焦点简讯 股票做t怎么操作?股票什么情况下适...
股票做t怎么操作?股票什么情况下适合做T?_焦点简讯 股票做t怎么操作?股票什么情况下适... -
 公积金贷款的利息怎么算?住房公积金贷款审核流程是什么? 当前头条 关于公积金贷款利息的计算,其实与...
公积金贷款的利息怎么算?住房公积金贷款审核流程是什么? 当前头条 关于公积金贷款利息的计算,其实与... -
 惊蛰节气有什么风俗习惯?有关惊蛰的古诗有哪些? 今日报 惊蛰节气有什么风俗习惯?1、吃梨2...
惊蛰节气有什么风俗习惯?有关惊蛰的古诗有哪些? 今日报 惊蛰节气有什么风俗习惯?1、吃梨2... -
 两个月的狗狗多久喂一次?两个月的狗狗能带出去吗?_世界球精选 现在很多家庭都会养宠物,而小狗就...
两个月的狗狗多久喂一次?两个月的狗狗能带出去吗?_世界球精选 现在很多家庭都会养宠物,而小狗就... -
 燃烧电视剧在哪个城市拍的?燃烧电视剧烧死的是谁?_当前快播 电视剧《燃烧》拍摄地是山东青岛。...
燃烧电视剧在哪个城市拍的?燃烧电视剧烧死的是谁?_当前快播 电视剧《燃烧》拍摄地是山东青岛。... -
 天天热点!诫勉谈话属于什么处分?有什么说法依据? 诫勉谈话属于什么处分?诫勉谈话不...
天天热点!诫勉谈话属于什么处分?有什么说法依据? 诫勉谈话属于什么处分?诫勉谈话不... -
 红蜻蜓是上市公司吗?红蜻蜓的股票代码是多少? 红蜻蜓是上市公司吗?红蜻蜓是上市...
红蜻蜓是上市公司吗?红蜻蜓的股票代码是多少? 红蜻蜓是上市公司吗?红蜻蜓是上市... -
 车辆保险怎么查询?怎么查车辆保险是哪个公司? 全球时讯 车辆保险怎么查询?车辆保险怎么查...
车辆保险怎么查询?怎么查车辆保险是哪个公司? 全球时讯 车辆保险怎么查询?车辆保险怎么查... -
 【全球速看料】张梁自称什么将军?张梁是与谁作战时阵亡的? 你好,张角称天公将军,张角的弟弟...
【全球速看料】张梁自称什么将军?张梁是与谁作战时阵亡的? 你好,张角称天公将军,张角的弟弟... -
 我也渴望有人哄有人疼是谁唱的?女歌手婉婷介绍_世界观点 我也渴望有人哄有人疼是谁唱的我也...
我也渴望有人哄有人疼是谁唱的?女歌手婉婷介绍_世界观点 我也渴望有人哄有人疼是谁唱的我也... -
 实物黄金如何交易?实物黄金交易误区_信息 实物黄金如何交易?目前,中国只有...
实物黄金如何交易?实物黄金交易误区_信息 实物黄金如何交易?目前,中国只有... -
 【世界热闻】明天会更好是谁唱的?明天会更好歌曲简介 明天会更好是谁唱的《明天会更好》...
【世界热闻】明天会更好是谁唱的?明天会更好歌曲简介 明天会更好是谁唱的《明天会更好》... -
 哪些平台可以在微信上贷款?微信上贷款平台的具体要求是什么?-天天看热讯 哪些平台可以在微信上贷款?微信...
哪些平台可以在微信上贷款?微信上贷款平台的具体要求是什么?-天天看热讯 哪些平台可以在微信上贷款?微信... -
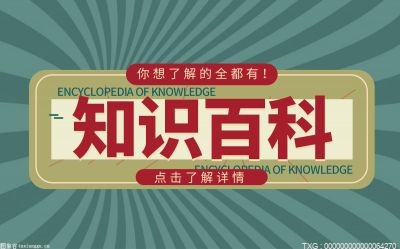 大型犬的分类都有哪些呢?盘点12种大型犬!-全球速讯 现在很多家庭都会养宠物,而狗狗就...
大型犬的分类都有哪些呢?盘点12种大型犬!-全球速讯 现在很多家庭都会养宠物,而狗狗就... -
 信托财产的风险由谁负责?信托人对信托财产的占有瑕疵如何规定的? 一、信托财产承继是什么信托财产承...
信托财产的风险由谁负责?信托人对信托财产的占有瑕疵如何规定的? 一、信托财产承继是什么信托财产承... -
 天天热门:贷款20万中介收15个点是多少钱?贷款中介费必须给吗? 贷款20万中介收15个点是多少钱?贷...
天天热门:贷款20万中介收15个点是多少钱?贷款中介费必须给吗? 贷款20万中介收15个点是多少钱?贷... -
 世界快资讯:抢抓发展机遇 强化金融支持 全力助推航空港区“二次创业”和高质量发展 6月15日,空中丝路赢在港区——金...
世界快资讯:抢抓发展机遇 强化金融支持 全力助推航空港区“二次创业”和高质量发展 6月15日,空中丝路赢在港区——金... -
现车当天可以提走吗?为什么新车不建议当天开回去?-全球热消息 现车当天可以提走吗只要有现车,购...
-
 提升旅游公路建设水平 推动交旅融合高质量发展 6月15日,省政府组织召开全省加快...
提升旅游公路建设水平 推动交旅融合高质量发展 6月15日,省政府组织召开全省加快... -
 c6车型号对应的准驾车型是什么 准驾车型c1和c2有什么区别? 今亮点 c6车型号对应的准驾车型是什么?持...
c6车型号对应的准驾车型是什么 准驾车型c1和c2有什么区别? 今亮点 c6车型号对应的准驾车型是什么?持... -
 萨摩耶犬好不好养呢? 萨摩耶犬有哪些优点有哪些? 环球短讯 现在很多家庭都会养宠物,而小狗就...
萨摩耶犬好不好养呢? 萨摩耶犬有哪些优点有哪些? 环球短讯 现在很多家庭都会养宠物,而小狗就...